- Sql Developer Free Download
- Oracle Sql Developer Download
- Oracle Sql Developer For Mac
- Oracle Sql Developer Download 12
One of the powerful and strongest apps on the app store is SQL Practice PRO for Mac which is holding the average rating of 4.6. This SQL Practice PRO provides the current version 1.8.8 for Mac to install on your device. The installation number of the SQL Practice PRO is 100,000+ This number proves how much favorable the SQL Practice PRO is among the users.
When it comes to use the best app on your Mac device, you can choose SQL Practice PRO with the average rating of 4.6 The SQL Practice PRO is on the and offered by Google Commerce Ltd The SQL Practice PRO is developed by https://github.com/Gear61/SQLPractice and this company is holding the strongest position on the industry.
Contents
Additional, there is a new MS tool available, similar to SSMS which runs also on macOS and on Linux: Download and install SQL Operations Studio (preview) Olaf Helper Blog Xing MVP. Download the latest version of Oracle SQL Developer for Mac - GUI for Oracle database management. Read 0 user reviews of Oracle SQL Developer on MacUpdate. SQLPro for MySQL, as its name clearly suggests, is a simple yet powerful OS X database client that enables you to access MySQL Server databases.Besides this, the utility also provides you with a collection of efficient tools for managing and editing MySQL databases. SQL Developer can be used to create queries that can be used to retrieve data from the Data Warehouse. The preferred method for using SQL Developer is through the AppsToGo application. OpenJDK is a free and open-source implementation of the Java Platform. Download the AnyConnect for Mac OS X client from the email protected website.
- Free Download and Installation Process of the SQL Practice PRO for Mac with an Emulator Software
Identification Table of the SQL Practice PRO for Mac
By reading this table you will get an overall idea of the SQL Practice PRO. Also, this table will show you, either your Mac device is capable of installing the SQL Practice PRO on Mac or not.
| App Specification | |
|---|---|
| Name of Product: | May 27, 2019 For Mac |
| Name of the Author: | Google Commerce Ltd |
| Product Version: | 1.8.8 |
| License: | Freeware |
| Product Categories: | |
| Supporting Operating Systems for Product: | Windows,7,8,10 & Mac |
| Os type for Installing Product App: | (32 Bit, 64 Bit) |
| Languages: | Multiple languages |
| File size: | 1.4M |
| Installs: | 100,000+ |
| Requires Android: | 4.0 and up |
| Developer Website of Product: | https://github.com/Gear61/SQLPractice |
| Updated Date: | May 27, 2019 |
Free Download and Installation Process of the SQL Practice PRO for Mac with an Emulator Software
As the SQL Practice PRO is offered by Google Commerce Ltd and requires android version of 4.0 and up, so basically you can install this app on your android device. But those who are the owner of Mac devices and want to use the android app like SQL Practice PRO they need to install an emulator software at first.
Sql Developer Free Download
An emulator software like Bluestacks, MEmu, etc. will help you to install the SQL Practice PRO on your Mac device. The last update date of the SQL Practice PRO was May 27, 2019 and the version is 1.8.8. Let’s explore the process of setting up the SQL Practice PRO with the assistance of an emulator software.
Install SQL Practice PRO with Bluestacks software on Mac device
To set up SQL Practice PRO on Mac with the most leading emulator software Bluestacks, at first check the requirement of the android on your device. To get SQL Practice PRO you will be needed 4.0 and up. The content ratings of this app are USK: All ages because this app is developed by https://github.com/Gear61/SQLPractice. Now, take a look on the installation process of the SQL Practice PRO on your Mac with Bluestacks software.
Step 01: Pick up the Bluestacks website for installing the SQL Practice PRO on your Mac device.
Step 02:After selecting the Bluestacks to download on your Mac device for running the SQL Practice PRO, install it with an email ID.
Step 03:When the full process of setting up the Bluestacks is done, now you can search for the SQL Practice PRO on the main page of the Bluestacks.
Step 04:On the search bar of the Bluestacks, write the SQL Practice PRO and press enter.
Step 05:The SQL Practice PRO will be displayed on your screen which is holding 5,217 total ratings on the app store.
Step 06:Open the SQL Practice PRO from the store and press the install button.
Step 07:The SQL Practice PRO size is only 1.4M that will take on your device, so the process will take only a few times to set up on your Mac device.
Step 08:Later, you can open theSQL Practice PRO and fill up the requirement to run the SQL Practice PRO on your device.
System Structure for Bluestacks Software
This structure will give you an overall idea to install the SQL Practice PRO with the emulator software Bluestacks on your Mac device.
| Least System Requirements | |
|---|---|
| Processor: | Intel or AMD processor or Higher |
| Operational System: | MacBook & Windows |
| RAM: | 2 GB or higher |
| HDD/SSD: | 3 GB Free (SSD Or HDD) |
| Net: | Mobile or Wifi |
If this table fulfills the requirements of installing the SQL Practice PRO with Bluestacks software, then you can proceed to the process. But, if your device already running the virtual machine such as VMWare Workstation then, you won’t be needed Bluestacks software for installing the SQL Practice PRO
Install SQL Practice PRO with Nox Player Software on Mac Device
After Bluestacks software, if you ask me about the potent software for using SQL Practice PRO on your Mac device, then I will suggest Nox Player. With Nox Player, your installation process of SQL Practice PRO with updated version May 27, 2019 is quick and simple. The installing system of the SQL Practice PRO with Nox Player is in below.
- First, go to the store of Nox Player and download it for the SQL Practice PRO
- Install the Nox Player by signing up with an email ID to get the updated version of the SQL Practice PRO which is May 27, 2019
- Now open the Nox Player main page and go to the search bar for looking the SQL Practice PRO
- The software will show you the SQL Practice PRO latest version which is updated on May 27, 2019
- Select the SQL Practice PRO from the and click install button to install on your Mac device.
- As the size of the SQL Practice PRO is only 1.4M, the installation process will not take so much time.
- When the full process is done, now run the SQL Practice PRO on your device.
Check the Structure for Using the Nox Player
Before using the Nox Player on your device for running theSQL Practice PRO on Mac device, you should check out the below table.
| Minimum System Requirements | |
|---|---|
| Operating System: | Windows 7 to above & Mac |
| RAM: | 8 GB or higher |
| Processor: | Intel or AMD processor Any |
| HDD:: | Minimum 4 GB |
| Internet: | Broadband or Any Internet Connectivity |
There is a virtual machine software like Microsoft Virtual PC for running the SQL Practice PRO You can easily run the SQL Practice PRO if this software is activated. You don’t need Nox Player software to install SQL Practice PRO
Install SQL Practice PRO with MEmu Software on Mac Device
MEmu emulator software is unique for the design and gives you fast service to install an android app like SQL Practice PRO. This SQL Practice PRO is holding the average rating 4.6 and developed by https://github.com/Gear61/SQLPractice. Mac preview reduce pdf size. You can follow the guidelines and install the SQL Practice PRO with this software.
Oracle Sql Developer Download
- To install SQL Practice PRO for Mac, go to the website of MEmu and download the latest version.
- Then, go to your device and install the MEmu software for running the SQL Practice PRO on Mac device.
- When the installation process is complete, open the software and search for the SQL Practice PRO
- With 100,000+ number and update version of May 27, 2019 the SQL Practice PRO will be on your screen.
- Select the SQL Practice PRO and install on your Mac device.
- Now, you can run the SQL Practice PRO with average rating of 4.6 on your device.
To download the SQL Practice PRO on your Mac device MEmu emulator software is enough. But, if your device is using the Virtual Machine such as Oracle VirtualBox then you don’t need to use the MEmu emulator software for the installation process.
Downloading and Installing the SQL Practice PRO for PC by using an Emulator Software
Not only the Mac device but also you can use the SQL Practice PRO for pc. You can follow the same process with the Different emulator software to install SQL Practice PRO latest version of the app on your device. To install the SQL Practice PRO for windows at first go to the website of the emulator software.
Then, find out the software you want to install for using theSQL Practice PRO on windows. Later install the software and open it by using an email ID for installing the SQL Practice PRO. When this process is done for using the SQL Practice PRO then go to the main page of the software. The main page will give you an opportunity to see the installation number of SQL Practice PRO which is 100,000+
Also you will see the current version of the SQL Practice PRO on your device with the last update date May 27, 2019. Epson event manager software download for mac. Select the SQL Practice PRO and wait for some time to install the SQL Practice PRO with the current version on your device. As the SQL Practice PRO size is small, the process won’t take longer than three minutes. When the process is done, now you can run the SQL Practice PRO by putting an email address on the app.
FAQs For SQL Practice PRO
Maximum users ask about SQL Practice PRO and want to know the updated version of the app with overall information. So, here are some random answer for frequently asked question about theSQL Practice PRO
Is the SQL Practice PRO is free?
Yes, the SQL Practice PRO for Mac device is free. You can install and use the SQL Practice PRO with current version 1.8.8 on your Mac device without any hesitation.
Can you download SQL Practice PRO for Mac?
If you use an emulator software on your Mac device, then it will be easy to install an android app like SQL Practice PRO on a Mac device.
How can I install SQL Practice PRO on Mac?
To install SQL Practice PRO on Mac, at first you need to install an emulator software. When the software installation is finished then, you can install the SQL Practice PRO that is developed by https://github.com/Gear61/SQLPractice.
Last Word
Oracle Sql Developer For Mac
Using the best android app SQL Practice PRO for Mac is really helpful. The SQL Practice PRO with average rating on the store can give you a test of using the app that is authorized by Google Commerce Ltd. The size of theSQL Practice PRO is very small. That is why installing the SQL Practice PRO is simple and quick.
People use the android app likeSQL Practice PRO on Mac devices for easy installation and unique design. The SQL Practice PRO is uniquely designed for the users and requires only 1.4M on your device. And the best part is, you will get the updated version of the SQL Practice PRO while using it on your Mac device.
I previously explained how to install SQL Server on a Mac via a Docker container. When I wrote that, SQL Server 2017 was the latest version of SQL Server, and it had just been made available for Linux and Docker (which means that you can also install it on MacOS systems).
In late 2018, Microsoft announced SQL Server 2019 Preview, and subsequently announced general release in late 2019. The installation process for SQL Server 2019 is exactly the same as for SQL Server 2017. The only difference is that you need to use the container image for SQL Server 2019 instead of the 2017 image. Here I show you how to do that.
Also, if you already have SQL Server 2017 installed, and you want to install SQL Server 2019 without removing the 2017 version, you’ll need to allocate a different port number on your host. I show you how to do that too.
Docker
The first step is to install Docker. If you already have Docker installed you can skip this step (and jump straight to SQL Server).
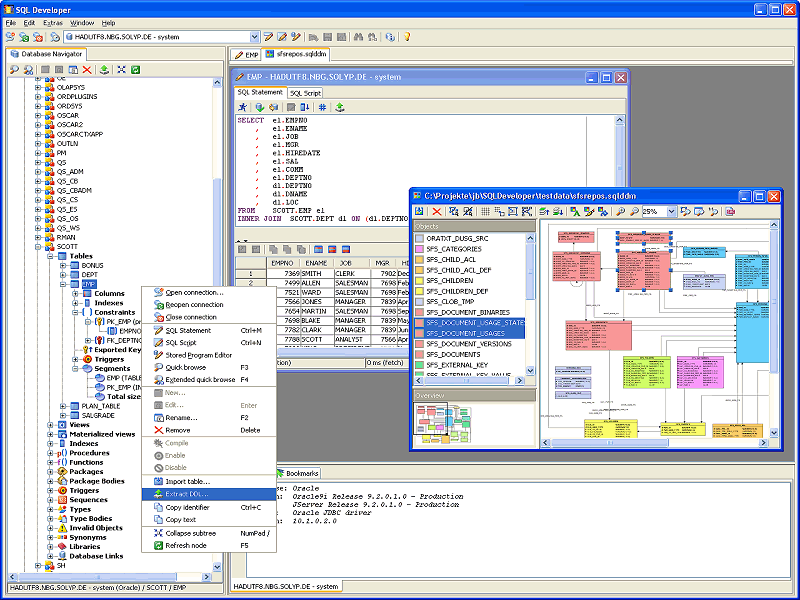
Docker is a platform that enables software to run in its own isolated environment. Therefore, SQL Server 2019 can be run on Docker in its own isolated container.
Install Docker
To download, visit the Docker CE for Mac download page and click Get Docker.
To install, double-click on the .dmg file and then drag the Docker.app icon to your Application folder.
Launch Docker
Launch Docker the same way you’d launch any other application (eg, via the Applications folder, the Launchpad, etc).
When you open Docker, you might be prompted for your password so that Docker can install its networking components and links to the Docker apps. Go ahead and provide your password, as Docker needs this to run.
Increase the Memory
By default, Docker will have 2GB of memory allocated to it. I’d suggest increasing it to 4GB if you can.
To do this:
- Select Preferences from the little Docker icon in the top menu
- Slide the memory slider up to at least 4GB
- Click Apply & Restart
SQL Server
Now that Docker has been installed and configured, we can download and install SQL Server 2019.
Download SQL Server 2019
Open a Terminal window and run the following command.
This downloads the latest SQL Server for Linux Docker image to your computer.
You can also check for the various container image options on the Docker website if you wish.
Note that, at the time I wrote this article, I used the following image:
Therefore, all examples below reflect that version.
Launch the Docker Image
Run the following command to launch an instance of the Docker image you just downloaded:
Just change
Bartto a name of your choosing, andreallyStrongPwd#123to a password of your choosing.If you get a “port already allocated” error, see below.
Here’s an explanation of the parameters:
-e 'ACCEPT_EULA=Y'- The
Yshows that you agree with the EULA (End User Licence Agreement). This is required. -e 'SA_PASSWORD=reallyStrongPwd#123'- Required parameter that sets the
sadatabase password. -p 1433:1433- This maps the local port 1433 to port 1433 on the container. The first value is the TCP port on the host environment. The second value is the TCP port in the container.
--name Bart- Another optional parameter. This parameter allows you to name the container. This can be handy when stopping and starting your container from the Terminal. You might prefer to give it a more descriptive name like
sql_server_2019or similar. -d- This optional parameter launches the Docker container in daemon mode. This means that it runs in the background and doesn’t need its own Terminal window open. You can omit this parameter to have the container run in its own Terminal window.
mcr.microsoft.com/mssql/server:2019-CTP3.2-ubuntu- This tells Docker which image to use.
Password Strength
You need to use a strong password. Microsoft says this about the password:
The password should follow the SQL Server default password policy, otherwise the container can not setup SQL server and will stop working. By default, the password must be at least 8 characters long and contain characters from three of the following four sets: Uppercase letters, Lowercase letters, Base 10 digits, and Symbols.
Error – “Port already allocated”?
If you get an error that says something about “port is already allocated”, then perhaps you already have SQL Server installed on another container that uses that port. In this case, you’ll need to map to a different port on the host.
Therefore, you could change the above command to something like this:
In this case I simply changed
-p 1433:1433to-p 1400:1433. Everything else remains the same.You may now get an error saying that you need to remove the existing container first. To do that, run the following (but swap
Bartwith the name of your own container):Once removed, you can try running the previous command again.
Note that if you change the port like I’ve done here, you will probably need to include the port number when connecting to SQL Server from any database tools from your desktop. For example, when connecting via the Azure Data Studio (mentioned below), you can connect by using
Localhost,1400instead of justLocalhost. Same with mssql-cli, which is a command line SQL tool.
Check Everything
Microsoft office 2003 for mac free. download full version. Now that we’ve done that, we should be good to go. Let’s go through and run a few checks.
Check the Docker container (optional)
You can type the following command to check that the Docker container is running.
In my case I get this:
This tells me that I have two docker containers up and running: one called Bart and the other called Homer.
Connect to SQL Server
Here we use the SQL Server command line tool called “sqlcmd” inside the container to connect to SQL Server.
Enter your password if prompted.
Now that you’re inside the container, connect locally with sqlcmd:
This should bring you to the sqlcmd prompt 1>.
Run a Quick Test
Run a quick test to check that SQL Server is up and running. For example, check the SQL Server version by entering this:
This will bring you to a command prompt 2> on the next line. To execute the query, enter:
Result:
If you see a message like this, congratulations — SQL Server is now up and running on your Mac!
If you prefer to use a GUI to manage SQL Server, read on.
Azure Data Studio
Azure Data Studio is a free GUI management tool that you can use to manage SQL Server on your Mac. You can use it to create and manage databases, write queries, backup and restore databases, and more.
Azure Data Studio is available on Windows, Mac and Linux.
Here are some articles/tutorials I’ve written for Azure Data Studio:
Another Free SQL Server GUI – DBeaver
Another SQL Server GUI tool that you can use on your Mac (and Windows/Linux/Solaris) is DBeaver.
Oracle Sql Developer Download 12
DBeaver is a free, open source database management tool that can be used on most database management systems (such as MySQL, PostgreSQL, MariaDB, SQLite, Oracle, DB2, SQL Server, Sybase, Microsoft Access, Teradata, Firebird, Derby, and more).
I wrote a little introduction to DBeaver, or you can go straight to the DBeaver download page and try it out with your new SQL Server installation.

Comments are closed.