Thanks to the invention of cloud storage, being able to access your files anywhere and anytime is no longer an issue. However, sometimes there are certain files that are either too big or too private where you’d rather not keep it in the cloud and where you might prefer keeping it on your computer.
The problem with this setup is that if you’re out and you need to access it, you’re kind of in a pickle. This is where remote access software can come in handy, where you’ll be able to remotely access your computer from either another computer, your smartphone, or tablet, as long as it is connected to the internet and turned on.
Get more done with the new Google Chrome. A more simple, secure, and faster web browser than ever, with Google’s smarts built-in. Html5 download free for mac. Securely access your computer from your iOS device. It's fast, simple and free. On the computer you want to access remotely, open Chrome and visit the Chrome Remote Desktop website. Follow the instructions to set up your computer for remote access. On.
If this sounds like something you might be interested in, then read on to see how you can setup your computer for remote access.
Download Google Chrome Mac Version
There are plenty of remote access software available in the market today, but for this guide, we will be using Google’s Chrome Remote Desktop. This is because unlike some other remote access software, Chrome Remote Desktop is both free to use and is also compatible with both Windows and macOS, and its app is also available for both iOS and Android devices.
Google Chrome For Mac Pro
How To Download Chrome Remote Desktop For Your Computer
To begin setting up the process of remote access, you will need to download Chrome Remote Desktop onto your computer and your smartphone.
- Head on over to the Chrome Web Store and download the Chrome Remote Desktop Extension
- Click Add to Chrome
- You will be prompted with a warning on some of the access that Chrome Remote Desktop will have to your computer. Click Add app
- Once it’s downloaded and installed, you’re good to go and all you’ll need to do is download the mobile app
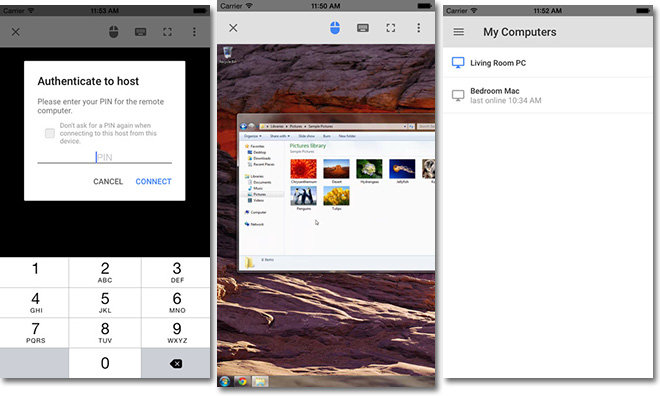
How To Download Chrome Remote Desktop For Mobile
- If you’re an iOS user, you can head on over to the iTunes App Store for the download.
- If you’re an Android user, you can download the app from the Google Play Store.
- Once the app has been downloaded and installed, launch it
- Tap Sign In and choose the Google account you want to use
- Follow the instructions on the screen to set it up and connect to your computer
How To Access Your Computer With Chrome Remote Desktop
If you’re looking to access your computer through your phone and using the Chrome Remote Desktop app, these are the steps you should follow:
- If you’ve successfully followed the instructions, you will see your computer listed. Tap on it to connect.
- Give it a couple of seconds and you should now be connected to your computer and see what’s on the desktop
- Tap on the screen like you would a mouse. Single-taps are the equivalent of single-clicks, and double-taps are the equivalent of double-clicks.
- You can pinch to zoom in or out of the screen, and you can also use two fingers to scroll
- You can also bring up the keyboard to type
- Tapping on the screen with four fingers will bring up the menu
If you’re accessing your desktop from another computer, here’s what you need to do:
- Go to the Chrome Remote Desktop webapp
- Click Access and choose the computer you want to connect to
- If this is the first time you’re accessing it from another computer, you will need to enter the PIN you chose during the setup process
- Once the PIN has been entered, you’ll be good to go
Filed in . Read more about Android, Apps, Chrome, Google, iOS, Macos, Microsoft, Windows and Windows 10.


Comments are closed.