Oct 22, 2020 The unique ID for this app's bundle is com.canon.EOS Utility 2. The program relates to System Tools. The actual developer of this free Mac application is Canon Inc. Our antivirus scan shows that this Mac download is clean. Some of EOS Utility for Mac aliases include 'EOS Utility-Intel', 'EOS Utility Installer'. Download apps by Canon Inc., including Canon DPP Express, image.canon, Canon PRINT Inkjet/SELPHY, and many more. If you’re a pro photographer with Canon DSLR (or just happen to have one lying around), you can now use your camera as a webcam thanks to the newly launched EOS Webcam Utility Beta app. The beta version of EOS Webcam Utilities for Mac users lets you turn your compatible Canon EOS camera into a high quality webcam using only a USB cable. As this is a beta release, please refer to the forum and release notes for tips and tricks.
by Christine Smith • 2020-10-28 17:31:25 • Proven solutions
Connecting a camcorder to Mac is not very complicated and is not so different from connecting it to a PC, but it must be done properly in order to achieve a good result. This way, it is advisable that you make sure to be informed on whether the connection method works and how to follow the right steps before actually connecting them.

After connect and download media files to Mac, you can watch them with your favorite media player, or convert to other video formats for further editing in iMovie, Final Cut Pro, QuickTime, etc. Read the following parts to learn the easy steps to convert and connect camcorder videos on Mac.
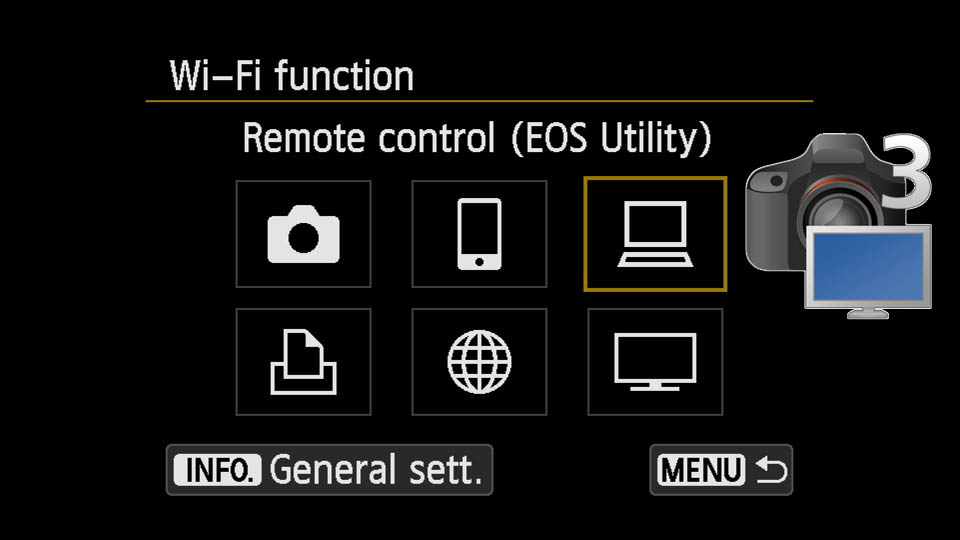
Part 1. Steps to Import Photos and Videos to Mac
What you need to connect the camcorder to Mac
A 6 pin or 4 pin cable. Usually, camcorders need a 4 pin cable end in order to be able to connect to the Mac, although sometimes they might allow a 6 pin end as well.
Step 1 Make sure your camcorder is set to the correct mode for importing photos and videos. For information on which mode to choose, see the instructions provided with your camcorder. If your camcorder has a sleep mode, make sure it is disabled or set to a time increment long enough to allow your images and videos to download.
Step 2 The first step is to locate the four-pin FireWire port on your video camcorder. On most video camcorders, you'll find it located under a plastic or rubber boot. Leave the video camcorder powered off and simply lift the boot from the camcorder and insert the smaller four-pin end of the FireWire cable into the FireWire port of the camcorder.
Step 3 Once the camcorder is connected, take the other end of the FireWire cable, the larger six-pin end, and insert it into your Mac's FireWire port. When both of the cables are connected, you can turn on the power to your video camcorder.
Step 4 In a few seconds, your Mac should automatically launch iMovie. Follow the on-screen instructions on your Mac and begin the video transfer from your video camcorder to your Mac.
Part 2. Tips for Connecting Camcorder to Mac
1. How to watch VHSs or DVDs using Mac?
If you wish to watch VHSs or DVDs by using your Mac, it is also possible. In order to achieve such a goal, you would need a converter box that would convert the video signal into a signal which your Mac would recognize and then allow you to watch. This converter box would intermediate between each device and would cause both their signals to be compatible.
When working with a converter box, you would need to connect it to the video source and the Mac. This way, you would need to use the cables necessary for both connections, and you should make sure they are the correct ones. It is recommendable that you learn how to achieve this before trying to do it properly. If you have any doubts, you should always consult each device owner’s manual or call the manufacturer’s customer service for advice.
2. How to use video from your connected or built-in iSight camcorder?
You can use your iSight camcorder to record video directly into your iMovie project. This means you can spontaneously add clips to your project while you're working on it. Just connect your iSight camcorder to your Mac's FireWire port, and you're ready to start recording. If you have more than one camcorder connected, such as an iSight and a camcorder, or you have an iMac with a built-in iSight-choose iSight from the pop-up menu that appears when you switch to camcorder mode. Alternatively, you need to convert the camcorder to iMovie compatible video formats, such as MOV.
Download Mozilla Firefox, a free Web browser. Firefox is created by a global non-profit dedicated to putting individuals in control online. Get Firefox for Windows, macOS, Linux, Android and iOS today! Download Old Version of Firefox for Mac for Mac OS X 10.8 (Mountain Lion) (Intel). Mozilla Firefox is a graphical web browser developed by the Mozilla Corporation. Get Firefox, a free web browser backed by Mozilla, a non-profit dedicated to internet health and privacy. Available now on Windows, Mac, Linux, Android and iOS. Mozilla firefox free download for windows xp.
Part 3. How to Convert Camcorder Videos Easily on Mac
If you want to play or edit the videos exported from your camcorder, the formats are sometimes not supported. Then you need a professional video converter like Wondershare UniConverter, which can help you convert camcorder videos to MOV, MP4, and other 1000+ formats. Learn the detail steps about How to Convert Camcorder Videos Easily on Mac >>.
Canon App For Mac
Wondershare UniConverter - Your Complete Video Toolbox
- Convert camcorder AVCHD/MTS/M2TS files to MP4 or other 1000+ formats on Mac.
- Edit camcorder videos with trimming, cutting, merging, adding subtitles, applying effects, etc.
- Compress the camcorder video size smaller without losing any quality.
- Download and record videos from 1,000+ popular websites by simply pasting URLs.
- Burn camera videos to DVD/ISO/IFO files with an attractive free DVD template on Mac.
- Transfer camcorder videos from Mac to iPhone/iPad/Android devices easily.
- The toolbox includes Fix Media Metadata, GIF Maker, Cast to TV, Video Compressor, Screen Recorder, DVD Copy, etc.
- Supported OS: Mac OS 10.15 (Catalina), 10.14, 10.13, 10.12, 10.11, 10.10, 10.9, 10.8, 10.7, 10.6, Windows 10/8/7/XP/Vista.
Canon Camera Connect Mac

Comments are closed.