You can use the Dymo Label software to customize and print barcode labels from your desktop. Before you begin, make sure you add barcodes to your Shopify products and export your product information to a CSV file. During your customizations in the Dymo Label software, select the supported style of barcode, Code 128 Auto.
The 8.7.4.23 version of DYMO Labelwriter for Mac is available as a free download on our software library. The file size of the latest installation package available for download is 68.8 MB. Our antivirus check shows that this Mac download is safe. This free Mac app was originally developed by DYMO. The program lies within System Tools, more precisely Device Assistants. Download dymo stamps software for mac for free. System Tools downloads - DYMO Stamps by Endicia and many more programs are available for instant and free download. Using the DYMO LabelWriter 4XL Printer with Mac OS X - These instructions apply to our Mac customers who need help with the installation and setup of their DYMO LabelWriter 4XL Thermal Printer in order to print from ShipStation. Before you begin setting up or configuring your printer to these settings, please contact us at.
Note
Download invision studio. You can get help with Dymo Label software and printers at dymo.com.
Add barcodes to your Shopify products
You can add barcodes to your products in Shopify by using the following methods:
- Use the Retail Barcode Labels app to add barcodes to your products.
- Add a barcode to product or variant details.
- Import barcodes in bulk as part of a product CSV file.
Install the Dymo Label software
You can install the Dymo Label software on your desktop using the following links:
Dymo Label Software Download
Note
Don't connect the printer to your computer until the installer prompts you at the last step of the installation. To connect your printer, follow the quick start guides for the LabelWriter 450 or the Dymo LabelWriter Wireless Printer on the Dymo website.
Export your product information to a CSV file
You can export your product information to a CSV file before you import it into the Dymo Label software.
If you export up to one page of products (up to 50 products), then the CSV file is downloaded by your browser. If you export more than one page of products (51 or more products), then the CSV file is emailed to you. If you aren't the store owner, then the file is sent to the store owner's email as well.
Steps:
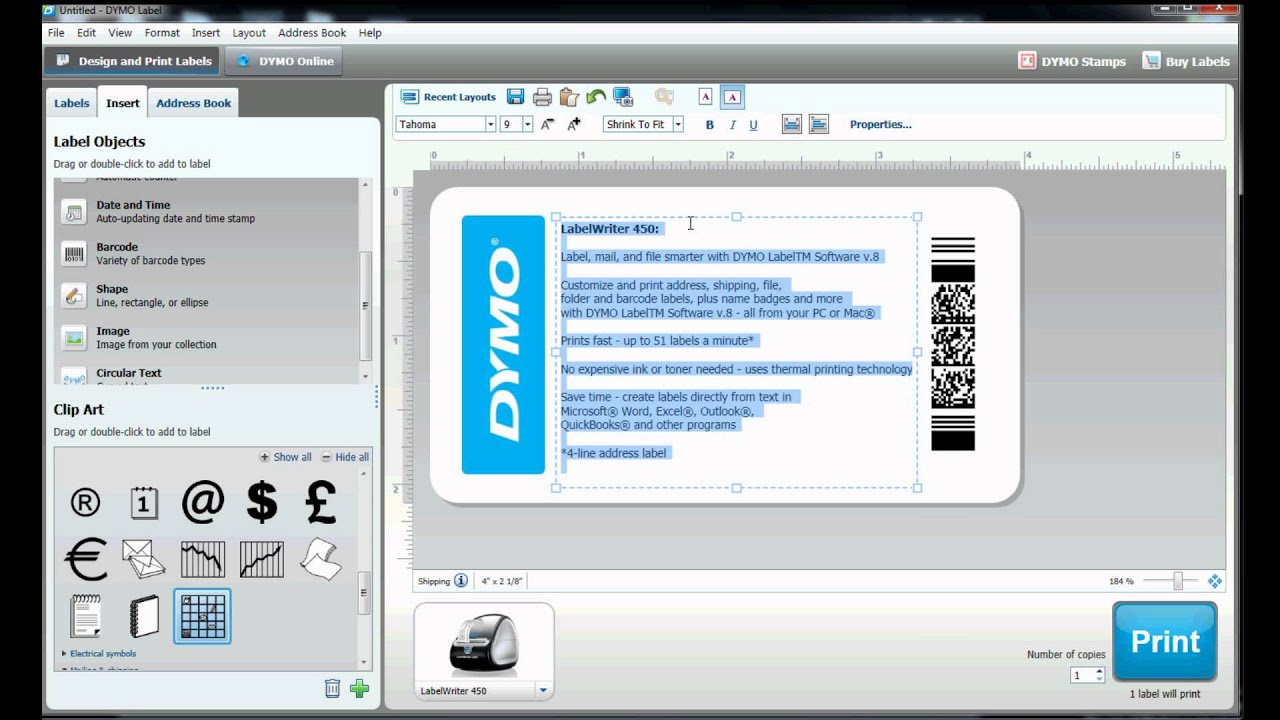
- From your Shopify admin, go to Products > All products.
Note

If you want to export only some of your products, then you can filter your product list to view and select specific products for export.
Click Export.
From the the Export products to CSV file dialog, choose the products that you want to export:
- The current page of products
- All products
- Products you have selected
- Products that match your search and filters.
Select which type of CSV file you want to export:
- CSV file for Excel, Numbers, or another spreadsheet program. Use this format if you plan to use a spreadsheet program to edit your product CSV file.
- Plain CSV file. Use this format if you plan to use a plain-text editor with your product CSV file.
Click Export products.
Caution
Sorting your CSV file in a spreadsheet program can cause product variants or image URLs to become disassociated from the related product. Importing a CSV file that has been sorted might overwrite your existing products with bad data, which cannot be recovered.
Use the Dymo Label software to customize your barcode labels
You can use the Dymo Label software to design customized layouts for your barcode labels.
Steps:
Open the Dymo Label software, then click the label size you need.
Note
You won't be able to access the Dymo Label software until you install the Dymo label printer.
Click the Select layout button to select a starting layout.
For this example, click the blank layout.
Note
Use the slider to expand the preview label until it fills the viewing area. This will make it easier for you to position your label objects and clip art.
Click Insert to view the label objects and clip art that you can add to your layout.
For this example, we'll design a label with two label objects:
- a barcode
- a text field.
Under Label Objects, find the Barcode object, and then click and drag it onto your label preview.
When you have positioned the barcode object, right click it and select Properties from the drop-down menu.
In the Object settings section, select Code 128 Auto from the Symbology drop-down menu and then click Ok.
Under Label Objects, find the Text label object, and then click and drag it onto your label preview.
When you have all the objects you need on your label, you can refine the layout in a few ways:
Options for layout Reposition objects Click the object and drag its border. Resize objects Click the object and drag one of the small boxes around the border. Delete objects Click the object and press delete on your keyboard. When you've finished making your label layout, go to the File menu and click Save as Layout.
Give your layout a name, and then click Save.

Print your customized barcode labels
After you've customized and saved your label layout, you can select which information to add to the label objects from the CSV file you exported from Shopify. When you've added your products' information to the label layout, you are ready to print your barcode labels.
Steps:
From the File menu in the Dymo Label software, hover over Import data and print, and then click New.
When the Getting Started dialog appears, click Next.
Click Browse to choose the CSV file that was exported from Shopify.
Find and double-click the CSV file name (for example,
ProductLabels.csv).Make sure that the label preview shows the layout you designed with the barcode and text label objects. If you want to use a different layout, then click Change layout.. to browse the preset and saved layouts, and double-click the one you want to use.
Click Next. You'll see the CSV data appear in the Date fields section below the layout and preview windows.
Check the Use first row as field names checkbox.
Click a text field in your label layout, then click a column header in the Data fields section to populate the text field. For example, click the barcode label object in your label layout, then click the barcode column heading in your CSV data fields.
Caution
When you populate the barcode field, the Dymo Label software sometimes adds a space at the end. Make sure that you delete this space, or the barcode won't work.
Repeat as necessary for your other label objects. You can see a preview of your work in the Preview window.
Note
You can enter fixed values in the text fields. For example, you might enter a dollar sign in a price text field. All your changes will be reflected in the preview.
When you've assigned field names to all your label objects, click Next.
Use the checkboxes to select which product barcode labels you want to print.
Make sure the DYMO LabelWriter printer is selected, then click Print.
Update the Dymo Label software
The Retail Barcode Printer app works only with the Dymo Label software version 8.7.3 and up.
To update the Dymo Label software, do the following steps:

Download the latest version of the Dymo Label software.
Run the installer and follow the installation prompts.
If the security prompt System Extension Blocked is displayed, then click Open Security Preferences. In the Security and Privacy view, click the General tab and then click Allow.
Download the latest version of the Dymo Label software.
Run the installer and follow the installation prompts.
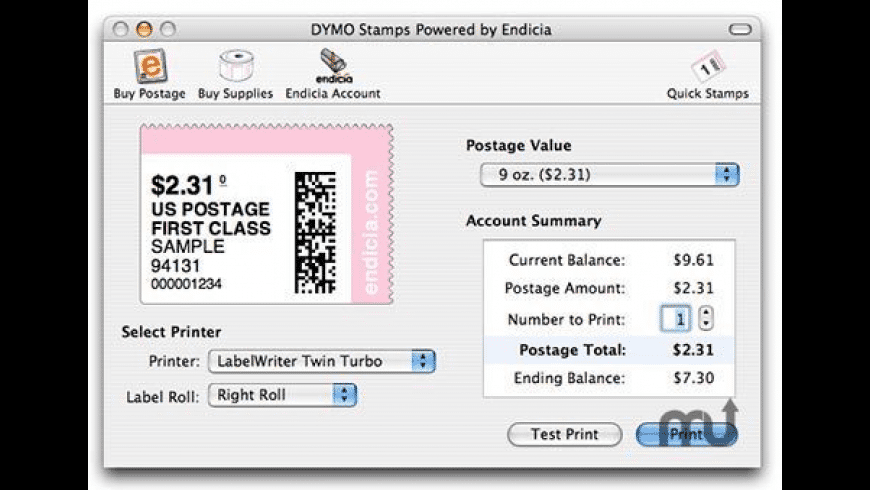
Troubleshooting the Dymo Label software
If you're having trouble printing barcode labels with the Dymo Label software, then try these steps after troubleshooting your printer setup:
Dymo Labelwriter Software Mac
If you're still having trouble after troubleshooting the Dymo Label software, then contact Shopify Support.
Try to increase width error
If you get a Try to increase width error, then the barcode is too big for the label. You can resize the barcode object on your layout to make the barcode object wider on the label.
If you have made the barcode object as wide as possible and you still see the Try to increase width error, then you need to use a larger label size.
The following maximum number of characters fit on each barcode label size:
- Large: 40 characters
- Medium: 22 characters
- Small: 8 characters
- X-Small: 12 characters.
Dymo Label Software Download For Mac
If you use letters or symbols in your barcodes, then these characters take up more space on the label than numbers.
Can't scan custom barcode labels
If you can't scan the custom barcode labels that you printed with the Dymo Label software, then check that you selected the barcode column in the CSV file when you printed your customized labels.
Dymo Connect For Mac
The Dymo LabelManager PnP is (as it's name suggests) a true Plug-N-Play device. Whether you're a Windows user or a Mac user, you can plug this machine into a USB port and be printing labels within seconds using the 'Dymo Label Light' software that is pre-loaded on the label printer.
If you already own another Dymo label printer, such as a LabelWriter you will already have the full version of Dymo's software - in that case you use either the full version or the Light version. Here we will discuss launching the Light version right from the printer itself
Note: the 'Light' version differs from the 'full' version of Dymo DLS (software) in that it only supports the device it is loaded on - the full version supports many different Dymo printers and label makers and requires a full install on your PC or Mac. The Light version gives you every bit of functionality you'll need from your LabelManager PnP.
To start Dymo Label Light on a Windows PC
- If necessary, press the power button to turn on the label maker. Depending on Windows AutoRun settings, the software may start automatically.
- If the software does not start automatically, do one of the following:
(i) If the AutoRun or AutoPlay dialog box appears, follow the on-screen instructions to start the DYMO Label Light software.
(ii) If the AutoRun dialog box does not appear, navigate to My Computer_DYMO PnP, and then click DYMO Label Light.exe
To start Dymo Label Light on a Mac
- If necessary, press the power button to turn on the label maker. The DYMO PnP volume appears on your desktop.
- Double-click DYMO PnP to open the volume.
- Double-click to start the software.
The Dymo LabelWriter PnP is an affordable label maker that prints on LabelManager PnP D1 labels. D1 labels are very durable and are available in a whole range of sizes and colors.

Comments are closed.